Zoom is a video conferencing application designed for joining and hosting remote meetings.
The following guide will show you how to sign up, download and start your first remote session, in a simple step by step format for windows 10.
We also guides for:
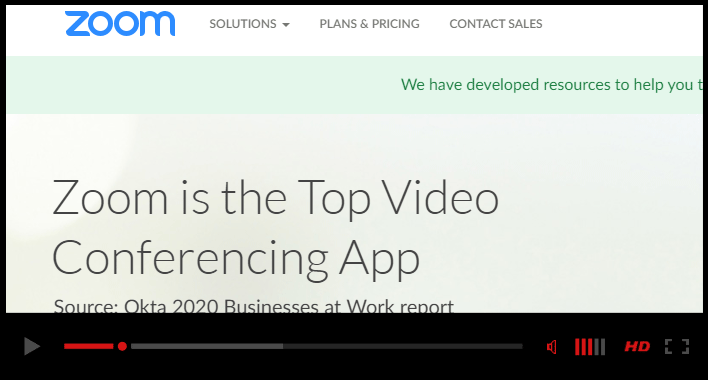
Video installation guide – Click to play
Step 1
Step 2
Step 3
Step 4
Step 5
Step 6
If you have any problems or questions please Contact Us
✆ 07979 613093
✆ 01225 805250
You are more than welcome to drop your laptop/computer off (by appointment only), you can find us at:
Cosmic Computers
14A Down Lane
Bathampton
Bath
BA2 6UE
Copyright 2012 – 2019 Cosmic Computers – Website Development and Computer Repair in Bath and Bristol. | All Rights Reserved | Designed by Mark Hull Web Developer